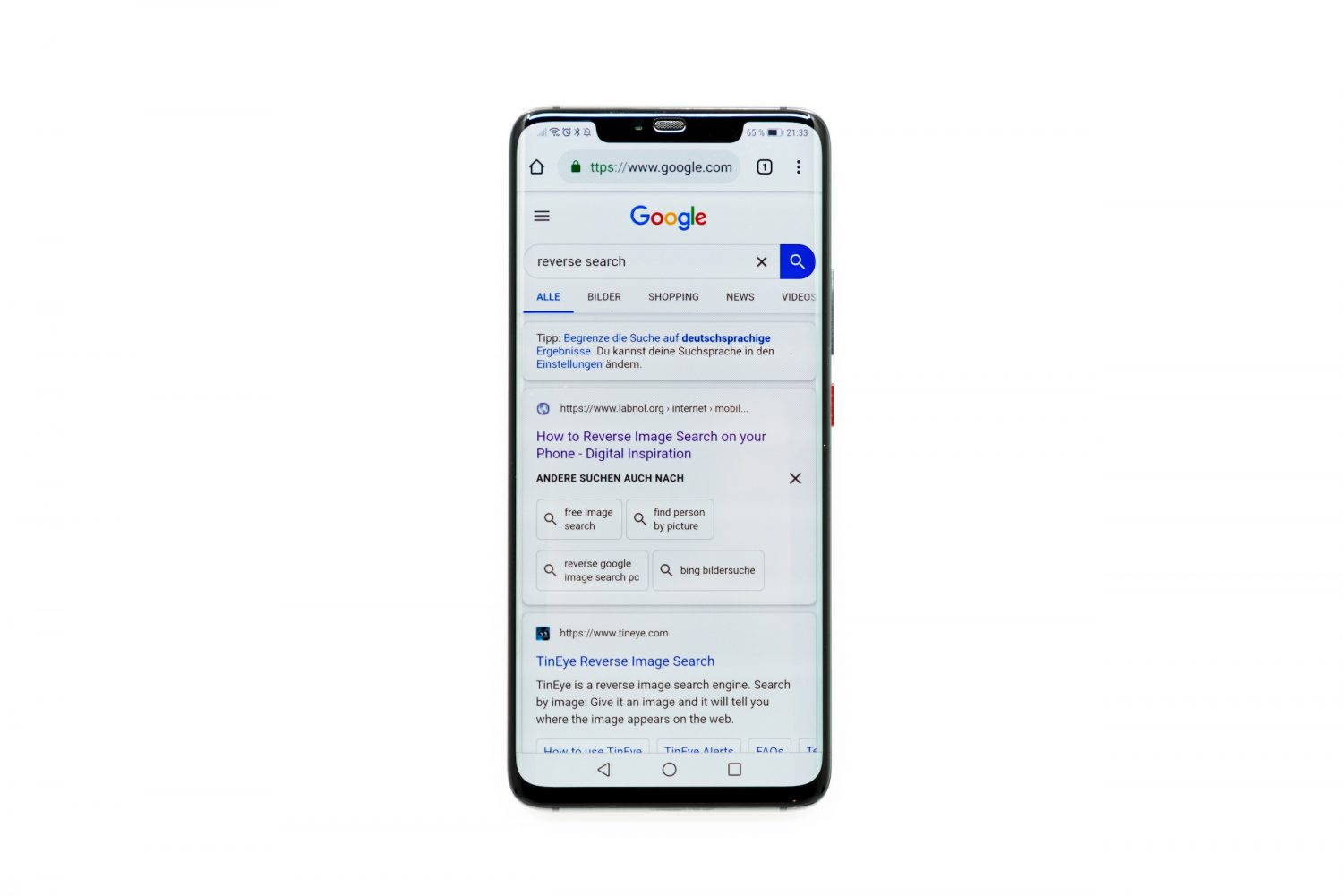Jak usunąć to, co się wpisało w Google? Czysta historia wyszukiwania to ważna sprawa – łapcie instrukcję i koniecznie sprawdźcie w dalszej części teksu, co właściwie wiedzą o Was Wasze apki…
Jak być może wiecie, jestem wielkim maniakiem nowinek technologicznych, jednak przy całym swoim zamiłowaniu do nowych technologii, staram się w miarę rozsądnie zarządzać tym, do jakich danych mają dostęp usługi i apki z których korzystam. Spory wpływ na to ma także moja profesja – jako marketer (działający głownie w branży nowych technologii i software’u) wiem jak wiele informacji zbierają o nas serwisy społecznościowe i aplikacje. Czysta historia wyszukiwania to tak naprawdę zaledwie ułamek spraw, o które powinnismy zadbać, jeśli chcemy zabezpieczyć naszą prywatność w sieci. Myślę jednak, że jest to temat, któremu spokojne można poświęcić (niekrótki) osobny artykuł, dlatego dziś skupmy się na tym, jak usunąć to, co się wpisało w Google.
Jak usunąć to, co się wpisało w Google?
Jeśli chcesz znaleźć szybkie rozwiązanie, czyli po prostu usunąć to, co się wpisało w Google – łap wskazówki poniżej. Natomiast w dalszej części artykułu znajdziesz content dla osób, które chcą świadomie korzystać z sieci, czyli w skrócie:
- jakie dane przechowuje historia wyszukiwania Google na Twój temat i gdzie ich szukać
- do czego Google wykorzystuje historię wyszukiwania użytkowników
- jak pobrać historię wyszukiwania
Spis treści
Usuwanie historii Google z wyszukiwarki
Jeśli nie korzystasz z konta Google, Twój historia wyszukiwania może zostać usunięta bezpośrednio z poziomu przeglądarki, z której korzystasz. Poniżej znajdziesz krótkie instrukcje dla przeglądarek Safari, Chrome, Opera i Firefox. Z góry uprzedzam, że korzystam ze sprzętu Apple (w dodatku w j. Angielskim) więc jeśli masz u siebie Windowsa, to umiejscowienie niektórych elementów, lub ich wygląd, mogą się nieznacznie różnić.
Historia wyszukiwania – Google Chrome
1. Kliknij w 3 pionowe kropki w prawym górnym rogu przeglądarki i wybierz menu, które się pojawi opcję „Historia”
2. Kliknij ponownie w „Historia”
3. Przeglądarka przekieruje Cię do podstrony z historią przeglądania – na tym poziomie możesz usunąć konkretne elementy, klikając na 3 kropki obok pozycji na liście przeglądania, lub przejść do czyszczenia całej historii, klikając w element „Wyczyść dnę przeglądania” zaznaczony na obrazku poniżej:
4. Aby usunąć historię wyszukiwania (czyli m. in. usunąć to, co się wpisało w Google) zaznacz checkbox „Historia przeglądania” zaznaczony na grafice poniżej. Zaznacz wszystkie, jeśli chcesz usunąć wszystkie dane przeglądania, jak np. zapisane w pamięci przeglądarki pliki cookies.
5. Możesz także wybrać tutaj konkretny zakres czasowy, z którego zostaną usunięte dane, jak np. ostatnie 24 godziny, 7 dni, ostatnie 4 tygodnie. Jeśli chcesz całkowicie wyczyścić historię wyszukiwania, wybierz ostatnią opcję.
6. Cały proces zakończ klikając przycisk „Wyczyść dane” zaznaczony na obrazku poniżej.
Historia wyszukiwania – Opera
1. Kliknij w ikonkę ustawień przeglądarki w prawym górnym rogu (w miejscu zaznaczonym na grafice) a następnie przejdź w menu do sekcji „Dane przeglądania” i kliknij przycisk „Wyczyść”.
2. Aby usunąć historię wyszukiwania (czyli m. in. usunąć to, co się wpisało w Google) zaznacz checkbox „Historia przeglądania” zaznaczony na grafice poniżej. Zaznacz wszystkie, jeśli chcesz usunąć wszystkie dane przeglądania, jak np. zapisane w pamięci przeglądarki pliki cookies. Z listy rozwijalnej wybierz zakres, z jakiego okresu dane mają zostać usunięte.
3. Zakończ, klikając w przycisk „Wyczyść dane”.
Historia wyszukiwania – Firefox
1. Kliknij w ikonę ustawień przeglądarki w prawym górnym rogu (miejsce zaznaczone poniżej) a następnie wybierz opcję „Ustawienia”.
2. Przewiń podstronę ustawień aż do sekcji „Prywatność i bezpieczeństwo”, a następnie kliknij przycisk „Wyczyść historię” zaznaczony na obrazku.
3. W oknie, które się pojawi, zaznacz zakres czasowy, z którego mają zostać usunięte dane, a także ich rodzaj – zalecane jest tutaj zaznaczenie wszystkich checkboxów.
4. Zakończ, klikając przycisk 'OK’,
Historia wyszukiwania – Safari
1. Otwórz przeglądarkę Safari i kliknij w przycisk „Historia” znajdujący się na górnej belce, a następnie wybierz opcję „Pokaż całą historię”.
2. Wybierz opcję „Wyczyść historię” w miejscu zaznaczonym na grafice poniżej:
3. Wybierz zakres czasowy, z którego mają zostać usunięte dane:
4. Zakończ, klikając przycisk „Wyczyść historię”.
Usuwanie historii przeglądania z konta Google
1. Jeśli korzystasz z konta Google, wejdź na swój profil, który znajdziesz pod tym linkiem: https://myaccount.google.com/ a następnie przejdź do zakładki „Zarządzaj danymi i personalizacją”:
2. Następnie przejdź do sekcji „Moja aktywność”
3. Kliknij w sekcję „Usuń aktywność według”
4. Wybierz interesujący Cię zakres – jeśli chcesz wyczyścić całą swoją aktywność zapisaną na koncie Google, wybierz opcję zaznaczoną na obrazku poniżej:
5. Zakończ, klikając zaznaczony przycisk. Na tym etapie możesz także wybrać usługi, w których ma być wyczyszczona Twoja aktywność.
Co wie o Tobie Google?
Informacje o nas – użytkownikach – to współczesna waluta, jaką mniej lub bardziej świadomie płacimy za bezpłatny dostęp do usług Google, Apple, Amazona, Facebooka czy wielu innych firm technologicznych. Darmowy dostęp do zdjęć w chmurze? Darmowa poczta bez spamu? Precyzyjna nawigacja w mapach? Darmowe profile w popularnych mediach społecznościowych? Nic tu nie jest darmowe – za dostęp płacisz informacjami na swój temat, które są wykorzystywane między innymi do:
- badania preferencji użytkowników i ulepszania oferowanych przez firmy technologiczne usług
- tworzenia profili użytkowników – określania preferencji zakupowych, zainteresowań – w wielkim uroszczeniu: rysowania naszych cyfrowych “portretów” ze strzępków informacji, jakie sami przekazujemy np. lajkując konkretne posty, odwiedzajac strony internetowe, wyszukując informacje w sieci
- targetowania reklam, które są dla nas dobierane właśnie na podstawie zebranych informacji
- targetowania informacji, jakie widzimy np. na naszym wallu na Facebooku
Jeśli myślisz, że to przecież takie oczywiste – jesteś w błędzie. Nie każdy użytkownik internetu jest tego świadomy. Zapytaj o to np. swoich rodziców, którzy korzystają z sieci 😉 Sam również się zastanów – co konkretnie wie o Tobie taki Facebook lub Tinder? Z własnej woli podajemy takie dane, jak imię, płeć, wiek, zainteresowania, ale akceptując regulamin apki podczas jej instalacji zazwyczaj nie zastanawiamy się, na dostęp do jakich jeszcze informacji pozwalamy klikając “Dalej” lub “Akceptuj”. O przejrzeniu regulaminu nawet nie wspomnę.
Jeśli nieco bardziej interesuje Was ten temat, odsyłam do opublikowanego niedawno przez Clario zestawienia, w którym wyszczególniono jakie konkretnie informacje o nas zbierają najpopularniejsze serwisy i usługi internetowe. Zastanawiam się, czy zdziwi Was pozycja Facebooka w tym rankingu… 😉
Wracając jednak do Google – jak i gdzie sprawdzić informacje, które zostały zebrane na Twój temat?
Aby przyjrzeć się informacjom zebranym na Twój temat przez Google, wejdź na swoje konto w tej usłudze (znajdziesz je pod linkiem: Logowanie – Konta Google), a następnie kliknij w sekcję “Zarządzanie danymi i personalizacją” (zaznaczone na obrazku poniżej).
To tutaj możesz sprawdzić (i zarządzać) m. in.
- informacjami o Twojej aktywności w internecie i aplikacjach
- historią wyszukiwania
- historią przeglądanych na YouTube filmów
- personalizacją reklam
- historią lokalizacji
Z tego poziomu możesz także pobrać swoje dane, zaplanować, co się z nimi stanie po dezaktywacji Twojego konta Google, lub po prostu usunąć swoje konto – wystarczy wybrać konkretną opcję: